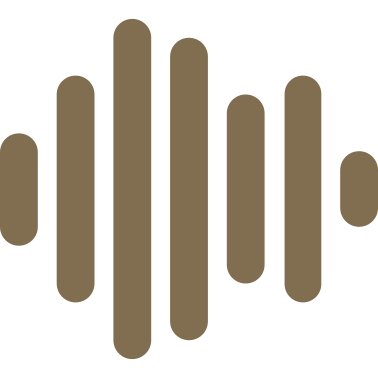Um weitere Ordner oder Dateien zu deiner Musikbibliothek zuzufügen, ziehe die Ordner/Dateien aus dem Windows Explorer per Drag and Drop mit der Maus auf das grosse „+“ links oben.
Um den Vollbildmodus an- oder auszuschalten, doppelklicke auf die Titelleiste.
Wenn du etwas noch nicht verstehst, fahre mit der Maus auf das entsprechende Bedienelement und du erhältst nützliche Informationen zur Funktion dieses Elements.
Wenn das nicht hilft, helfe ich als Entwickler dir auch gerne weiter, du kannst dich jederzeit über den Support per E-Mail an mich wenden!
Du gelangst dorthin, indem du in der Navigationsleiste links auf das Symbol mit der Lupe klickst.
Musik suchen und finden:
Hier kannst du gezielt nach deiner Musik suchen.
Gib einfach unten links in der Volltextsuche den Namen eines Interpreten, Albums, Musiktitels oder Radiostreams ein und es werden dir in den vier Listboxen alle Treffer angezeigt (jeweils alphabetisch sortiert).
Alternativ kannst du auch auf einen Interpreten oder ein Album klicken, um dir jeweils all deren Alben bzw. Musiktitel herauszufiltern.
Dabei kannst du die Musiktitel auch weitergehend filtern, indem du in der Combobox unter der Volltextsuche bestimmte Genres abwählst oder/und unter der Listbox mit den Alben bestimmte BPMs (Beats per Minute) herausfilterst. Die Diese BPMs werden aber erst im Laufe der Zeit in der Suche enthalten sein, denn erst wenn du einen Musiktitel abspielst, sucht das Programm in einer Internetdatenbank nach BPM, Tonart und Takt des Titels.
Musik abspielen:
Um nun die gewünschte Musik abzuspielen, siehst du vor jedem Eintrag in den Listboxen ein Plus und ein Play-Symbol:
- Mit dem Plus fügst du die Musik der Playlist zu.
- Mit dem Play-Symbol fügst du die Musik der Playlist zu und spielst sie dabei auch sofort ab. Die Titel, die schon davor in der Playlist waren, werden aus der Abspielwarteschlange entfernt.
Dabei kannst du unter der Listbox mit den Musiktiteln auswählen, zu welcher Playlist welches Plattendecks die Musik zugefügt werden soll. Es gibt also zwei virtuelle Plattendecks, die du sichtbar machst, indem du links in der Navigationsleiste auf das grosse Symbol mit den zwei Noten klickst.
Dabei gilt Folgendes, wenn du auf die jeweiligen Symbole in den Listboxen klickst:
- Bei den Interpreten werden jeweils alle Musiktitel dieses Interpreten abgespielt/zugefügt, sortiert nach Alben und Tracknummern.
- Bei den Alben werden jeweils alle Musiktitel dieses Albums abgespielt/zugefügt, sortiert nach Tracknummern.
- Bei den Musiktiteln wird nur dieser eine Titel abgespielt/zugefügt.
- Bei den Radiostreams wird nur dieser eine Radiostream abgespielt/zugefügt.
- Bei den Audio-CD-Tracks wird nur dieser eine Track abgespielt, wobei du ganz unten rechts, wenn du mehrere CD-Laufwerke hast, auch zwischen den Laufwerken springen kannst.
Für die Listbox mit den Musiktiteln, mit den Radiostreams und der mit den Audio-CD-Tracks gilt ausserdem noch Folgendes:
- Mit einem Rechtsklick auf die Listbox mit den Musiktiteln öffnet sich ein kleines Kontextmenü, in dem du alle in der Listbox angezeigten Musiktitel abspielen/der Playlist zufügen kannst, und das in zufälliger Reihenfolge. Dies ist sehr praktisch, wenn du nichts bestimmtes hören willst, sondern dich überraschen lassen willst.
- Mit einem Rechtsklick auf die Listbox mit den Audio-CD-Tracks öffnet sich ebenfalls ein kleines Kontextmenü, in dem du alle Musiktitel dieser Audio-CD abspielen, der Playlist zufügen kannst, nach Tracknummern sortiert.
Nach neuen Radiostreams suchen:
- Mit einem Rechtsklick auf die Listbox mit den Radiostreams öffnet sich ein kleines Kontextmenü, in dem du nach neuen Radiostreams suchen kannst.
CDs rippen:
- Mit einem Rechtsklick auf die Listbox mit den Audio-CD-Tracks öffnet sich ein kleines Kontextmenü, in dem du den Dialog zum Rippen von CDs öffnen kannst.
Du gelangst dorthin, indem du in der Navigationsleiste links auf das Symbol mit den zwei Noten klickst.
Hier findest du die zwei virtuellen Plattendecks mitsamt ihrer jeweiligen Playlist. Diese zwei Plattendecks sind exakt identisch aufgebaut.
Am unteren Bildschirmrand sind gewisse Mischpult-Funktionen zu finden, du kannst dort mit dem Crossfader die abgespielte Musik der beiden Plattendecks überblenden, und dem Mix das Signal des in den Einstellungen ausgesuchten Mikrofons oder der externen Quelle (Line-In) zufügen und in der Lautstärke anpassen.
Ausserdem kannst du die Buttons 1-8 mit einem Rechtsklick mit Jingles belegen und diese dann mit einem Linksklick auch abspielen.
Ganz unten links mit dem kreisrunden Symbol hast du die Möglichkeit, den Mix aufzunehmen und rechts mit dem kleinen Sendemast startest du dein eigenes Webradio. Dabei wird alles, was du selbst über die Lautsprecher hörst, dann auch für den Zuhörer hörbar sein. Die Anzahl der Zuhörer wird dir dort auch angezeigt. Weitere Informationen werden dir dabei per Meldung angezeigt.
Die Plattendecks und deren Playlist selbst sollten selbsterklärend sein. Wenn du nicht weisst, was ein bestimmtes Bedienungselement macht, gehe einfach für eine kurze Zeit mit dem Mauszeiger darüber und du erhältst per Tooltip einen Hinweis auf dessen Funktion.
Ganz oben bekommst du die Waveform des abgespielten Musiktitels zu sehen. Die farblich abgesetzten vertikalen Linien sollen dir anzeigen, wo „der Beat sitzt“. Du kannst mit dem Mausrad auch die Auflösung ändern, also rein- und rauszoomen.
Direkt darunter kannst du die CuePointMarker des abgespielten Musiktitels verwalten. Dies ist wichtig, wenn du als DJ auflegen willst und du kannst dort festlegen, wo z.B. das Intro eines Titels anfängt oder aufhört und dann direkt auch dorthin springen.
Du gelangst dorthin, indem du in der Navigationsleiste links auf das Symbol mit den vertikalen Reglern klickst.
Diese Seite sollte für sich selbst sprechen. Du hast links und rechts für jedes der beiden virtuellen Plattendecks einen 10-Band-Equalizer und darüber wird dir das entsprechende Spektrum angezeigt, sobald du Musik abspielst.
Spiele ein wenig damit rum und du wirst schnell merken, wie du den Klang deiner Musik anpassen kannst.
Übrigens: Wie viele andere Funktionen der App kannst du diese Equalizer auch mit einem MIDI-fähigen Hardware-Mischpult bedienen. Dazu musst du das Gerät zuerst mappen, was du in den Einstellungen tun kannst, indem du auf „MIDI-Mapper öffnen…“ klickst. Alles Weitere wird dir dann in dem sich öffnenden Dialog erklärt.
Du gelangst dorthin, indem du in der Navigationsleiste links auf das Symbol mit dem Schriftzug „VST“ klickst.
Hier findest du alles, was mit virtuellen Instrumenten und Effekten (VSTs) zu tun hat. Diese kannst du, zum Teil sogar kostenlos, im Internet herunterladen. Suche einfach mal nach „VST2-Plugins“. Du musst dabei darauf achten, dass wenn du die 32 Bit-Version von VamosALaPlayer nutzt, nur 32 Bit-Plugins funktionieren werden und entsprechend ist es auch mit der 64 Bit-Version. Oder du suchst mal im Internet nach sogenannten Bridges.
Auf die Funktion und Sicherheit deiner heruntergeladenen VST2 kann ich als Entwickler leider keine Garantie geben und auch nicht dafür haften!
Der in den Einstellungen festgelegte Ordner (das VST-Verzeichnis) wird automatisch nach den dort befindlichen VST2-Instrumenten und -Effekten durchsucht, oder du stösst die Suche manuell an, indem du auf das kreisrunde Symbol mit den zwei Pfeilen klickst.
Effekte:
Hier kannst du den einzelnen Audiospuren im Mix Effekte zufügen. Dabei gibt es die Spuren Plattendecks 1 und 2, Mikrofon, Line-In oder die Master-Spur, bei dem du die Effekte auf alles gleichzeitig anwenden kannst. Du kannst auch mehrere Effekte in Reihe schalten, näheres entnehme bitte wie überall sonst auch den Tooltips.
Instrumente:
Hier kannst du bis zu fünf virtuelle Instrumente spielen, entweder per Mausklick auf dem Bildschirm oder mit einem an den Computer angeschlossenen MIDI-fähigen Controller, also z.B. ein Keyboard oder DrumPad. Auf diese Instrumente kannst du dann, wie oben bei den verschiedenen Spuren, ebenfalls wieder VST-Effekte anwenden.
Du gelangst dorthin, indem du in der Navigationsleiste links auf das Symbol mit dem Zahnrad klickst.
Die Funktion dieser Seite wird im Untermenü „Einrichtung“ bereits ausführlich beschrieben. Du kannst dabei von oben nach unten vorgehen, die Tipps sind in der Reihenfolge angeordnet, wie sie dann auch auf dem Bildschirm zu sehen sind.
Du gelangst dorthin, indem du in der Navigationsleiste links auf das Symbol mit dem kleinen „i“ klickst.
Hier findest du Informationen zum Programm, den verwendeten Libraries, Credits und findest einen Link zur Kontaktaufnahme mit dem Entwickler. Ausserdem kannst du hier das Programm updaten.